How to Get Rid of Tap to Speak
Android system settings for speech and voice recognition
Speaking Email FAQ | Home | All FAQs
Q: How do I get speech and voice recognition working on Android?
A: You may need to tweak your system settings for an optimal experience. Here are some tips for setting up Android for speech and voice recognition.
Speech Recognition (Speech to Text):
Speaking Email uses "Google Voice Typing" for dictation and commands. It works offline so you need to download the offline voice.
When you have done this, you need to make sure the same language (eg en-US, en-GB, fr-FR, pt-BR) is used in various settings so that everything works.
Check the following in your system settings:
- Look under 'Language & Input'. In some cases it might be under Gboard.
- Find "Google Voice Typing", make sure it's enabled
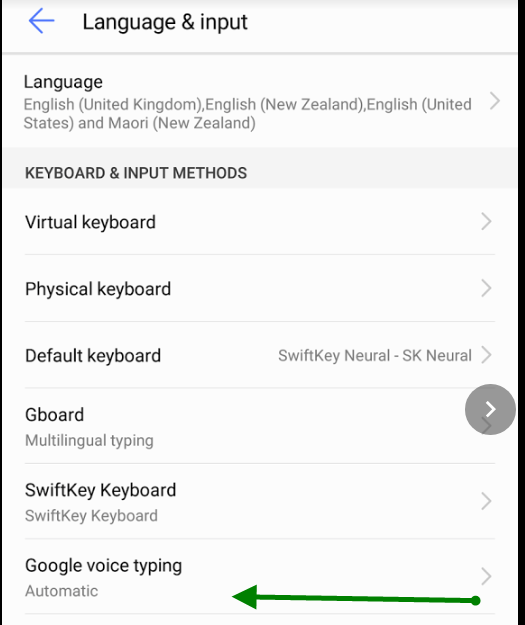
-
If you see "Faster Voice Typing", switch that on.

- If you see 'Offline Speech Recognition', tap that, and install / download all languages that you would like to use.

- Note: if your preferred language does not have an offline voice available under Google Voice Typing, you must choose a language that does and make it your default language. Go back to 'Google Voice Typing', and select the languages you want to use under 'Languages'.
- Go back to 'Language & Input', and select the same languages again. Then select your primary language. Note that this must be one of the 'Offline Languages' you downloaded and installed first. A common problem is that the default language is not available as an offline voice. For example en-NZ is not available offline so you must use en-US or en-GB as your default language (but you can keep en-NZ as a secondary language)
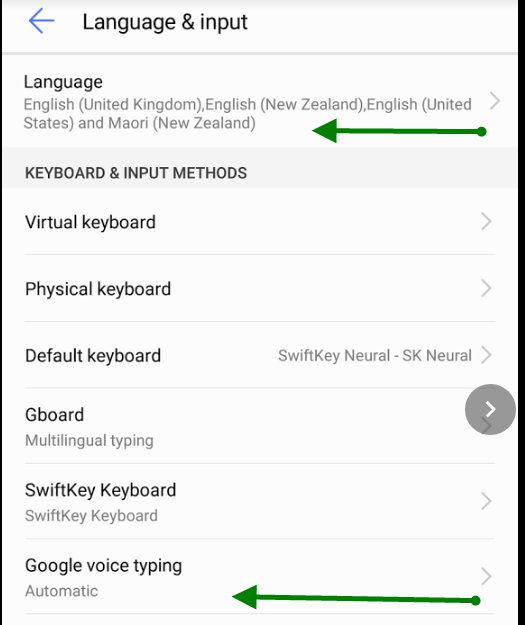
Still not working?
You may have some system setting inadvertently disabled. The best way to check is to open Google Voice Assistant. If something is disabled it will detect and prompt you guide you how to turn it on.
Speech Output (Text-to-Speech aka TTS):
- Look under Accessibility > Text-to-speech output. Ensure you have "Google Text to Speech" selected and the correct language.
- Note that Speaking Email won't use Samsung or other vendor voices - so you need to enable the Google voices as your default TTS engine.
- Tap the cog next to Google TTS Engine.
- Tap "install voice data"
- Download the voices in any languages you need.
- In Speaking Email go to Preferences > Speech Speed, Voices & Language
- Speaking Email lists any languages you have voices selected for. Choose one of these or add a language and then choose which voice you prefer. Voice samples are played when you tap so you can tell what they sound like. (Note if you have Basic Edition voice options will not be available)
What is Speaking Email?
An app for iPhone and Android that reads your email out loud to you. It intelligently extracts content from emails (minus the signatures, disclaimers and threads). And it lets you action your email - archive, mark-as-read, trash, flag, reply, or forward. It can be completely by voice command, or use the large on-screen buttons or full screen touch gestures.
Who is it for?
People with blindness or visual impairment. People who are busy and run out of time to get through their inbox. People who want to make productive use of time when driving between appointments.
Do you have Apple CarPlay?
See our other product Speaking Email CarPlay.
Find out more
- All FAQs
- Features
- Pricing
- What People Say


❝Due to stroke [my patient] is unable to read, which had been a social avenue for her. Today I found your app and I put it on her phone. When we used it for the first time she cried. .... Your app has decreased her isolation and drastically improved her quality is life.❞
Ruth Ginsburg, MS, CCC-SLP
Speech Language Pathologist
Boston, Ma
Speaking Email partners:
Speaking Email users include:
Download and kick the tyres for 7 days
Download now and get our Premium Edition (all the features) free for 7 days.
If you don't think the time you'd save is worth the US$5/month price tag, you can continue to use and it will downgrade to the free basic version after 7 days.
How to Get Rid of Tap to Speak
Source: https://speaking.email/FAQ/87/android-system-settings-for-speech-and-voice-recognition